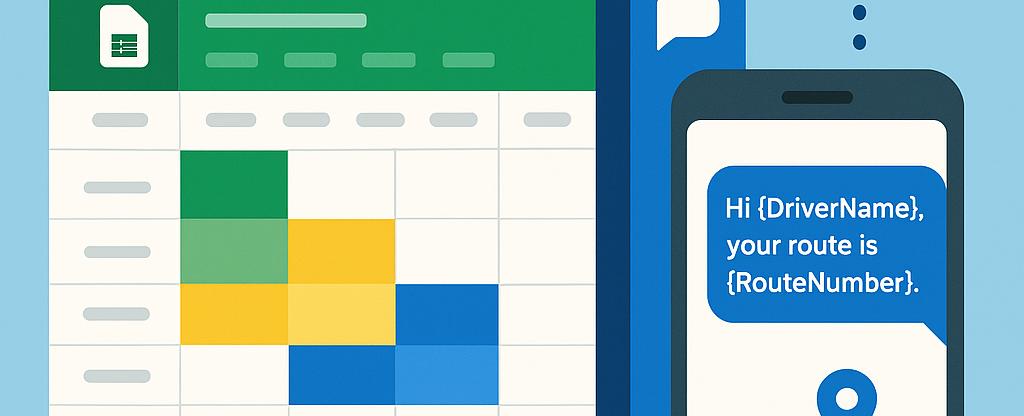
How to Manage Driver Schedules & Route Assignments with SMS and Google Sheets
Managing driver schedules with SMS and Google Sheets is transforming how logistics managers and fleet operators coordinate their teams. With Sheet Gurus SMS, you can streamline scheduling and route assignments directly from Google Sheets, saving valuable time and resources. This step-by-step guide shows you how to harness dynamic SMS notifications and real-time two-way communication to keep your drivers informed and your operations running smoothly. Discover more strategies for optimizing fleet operations with Google Sheets and SMS integration in last-mile delivery.
Step 1: Setting Up Google Sheets and Sheet Gurus SMS for Fleet Communication
Managing driver schedules with SMS and Google Sheets starts with a solid foundation. By preparing your Google Sheets and integrating Sheet Gurus SMS, you’ll enable instant, two-way communication with your fleet. This setup allows logistics managers to send personalized SMS notifications directly from Google Sheets, track responses in real time, and keep your entire team updated on schedule changes or route assignments. With Sheet Gurus SMS, you can use dynamic message variables, automate compliance filtering, and manage all fleet communication from a single spreadsheet.

1. Prepare Your Google Sheet for Scheduling 📅
- Create columns for driver name, phone number, route assignment, shift times, and status.
- Add a column for dynamic message variables such as
{Route}or{Shift}. - Organize your data so each row represents a unique driver assignment.
💡
Tip: Use color coding or filters to quickly identify available, assigned, or delayed drivers.
2. Install and Authorize Sheet Gurus SMS Add-On 🛠️
- Open Google Sheets and navigate to Extensions > Add-ons > Get add-ons.
- Search for “Sheet Gurus SMS” and install the add-on.
- Launch the Sheet Gurus SMS sidebar and follow the prompts to authorize your Google account.
3. Connect Your Sheet and Send Your First SMS 🚚
- In the Sheet Gurus SMS sidebar, select the range containing your driver contact info.
- Compose a message using curly bracket variables, for example: “Hi {DriverName}, your route for today is {Route}. Please confirm by replying YES.”
- Click send to deliver bulk, personalized messages to your fleet.
- Monitor replies and manage two-way conversations in the real-time inbox.
For more details on sending SMS from Google Sheets, check out our
step-by-step guide to SMS integration for logistics scheduling. You can also explore how real-time delivery updates with SMS can improve your fleet management communication tools.Step 2: Automating Route Assignments and Real-Time Schedule Updates
Managing driver schedules with SMS and Google Sheets is more efficient when route assignments and schedule changes are automated. By leveraging the Sheet Gurus SMS add-on, you can assign routes in Google Sheets and instantly send personalized SMS updates to each driver. This approach streamlines driver communication in logistics, reduces manual errors, and ensures everyone is on the same page—no more missed assignments or outdated schedules.

Setting Up Automated Route Assignments in Google Sheets 🚚
- Organize your driver schedule in Google Sheets with columns for driver name, phone number, route, and shift times.
- Use Sheet Gurus SMS variables (like
{DriverName},{Route},{StartTime}) to personalize messages for each driver. - Example message: “Hi {DriverName}, your assigned route for today is {Route}. Start time: {StartTime}.”
💡 Tip: For more on setting up your spreadsheet for SMS automation, check out our guide to sending text messages from Google Sheets.
Sending Real-Time Schedule Updates via SMS 📲
- Open the Sheet Gurus SMS sidebar in your Google Sheet.
- Select drivers who need updates and send bulk SMS with dynamic content.
- Instantly notify drivers of last-minute changes, delays, or new assignments.
- Example update: “Update: Your route has changed to {NewRoute}. Please confirm receipt.”
⚠️ Warning: Always verify driver phone numbers before sending bulk SMS. Learn how in our phone number verification guide.
Enabling Two-Way Communication for Driver Responses 🔄
- Use the real-time inbox feature in Sheet Gurus SMS to receive driver replies directly within Google Sheets.
- Track confirmations, questions, or issues without switching platforms.
- Filter and manage incoming messages to stay compliant and organized.
For a deeper dive into streamlining driver communication in logistics, explore our last-mile delivery SMS solutions.
Common Mistakes to Avoid When Managing Driver Schedules with SMS and Google Sheets
Managing driver schedules with SMS and Google Sheets can transform fleet operations, but some common pitfalls can disrupt communication and efficiency. By steering clear of these mistakes, logistics managers can ensure clarity, compliance, and seamless route assignments. Let’s break down the most frequent errors and how to avoid them when using Sheet Gurus SMS as your fleet management communication tool.

Overlooking Compliance in SMS Communication ⚠️
Failing to follow SMS compliance rules can lead to message blocks or legal issues. Always:
- Use opt-in and opt-out options for drivers
- Avoid sending sensitive personal information
- Leverage Sheet Gurus SMS’s automatic message filtering to stay compliant
💡 Tip: Enable opt-in tracking and review why messages get blocked to prevent disruptions.
Sending Vague or Incomplete Route Details
Unclear messages can cause confusion and missed assignments. When using dynamic variables, always include:
- Driver name:
{DriverName} - Route details:
{Route} - Start time:
{StartTime}
Example:
Hi {DriverName}, your assigned route is {Route}. Start at {StartTime}. Reply YES to confirm.
For more message templates, check out our real-time delivery updates guide.
Not Utilizing Two-Way Communication for Updates
Ignoring driver replies can result in missed schedule changes or feedback. Sheet Gurus SMS offers a real-time inbox, making it easy to:
- Monitor confirmations and questions
- Respond to change requests quickly
- Keep a record of all SMS conversations for accountability
Explore more about two-way SMS communication features to streamline your logistics scheduling.
Take Your Fleet Communication to the Next Level
Managing driver schedules with SMS and Google Sheets is now simpler and more efficient than ever. By leveraging Sheet Gurus SMS, logistics managers can deliver real-time driver schedule updates via SMS, automate route assignments, and streamline driver communication in logistics. With features like dynamic message variables (for example, “Hi {DriverName}, your next route starts at {StartTime}”), a real-time inbox for two-way communication, and built-in compliance filtering, Sheet Gurus SMS stands out among fleet management communication tools.
This integration of SMS notifications with Google Sheets empowers teams to save time, reduce manual errors, and keep drivers informed instantly. For more tips on optimizing fleet operations, explore our guide on Optimizing Fleet Operations with Google Sheets and SMS Integration. Ready to streamline your logistics? Try Sheet Gurus SMS today and experience the benefits of SMS integration for logistics scheduling firsthand.

